Заполни анкету
Отправь анкету прямо сейчас, менеджер с тобой свяжется и ответит на все твои вопросы
Нажимая на кнопку, ты даешь согласие на обработку персональных данных
CASHROOM
Инструкция BongaCams
Инструкция к личному кабинету BongaCams.

Профиль пользователя.
Для начала работы настоятельно рекомендуем Вас скачать и установить Google Chrome если Вы пользуетесь иным браузером. Это сделает Вашу работу стабильной и удобной.
Для начала работы настоятельно рекомендуем Вас скачать и установить Google Chrome если Вы пользуетесь иным браузером. Это сделает Вашу работу стабильной и удобной.
- «Баланс» – Здесь отображается сумма Вашего заработка.
- Нажав на эту кнопку, Вы можете покинуть свой кабинет, нажав - «выход».
- «Начать» – Нажмите на эту иконку и начните трансляцию.
- «Мои сообщения» – Здесь будут отображаться все Ваши переписки и поступать новые сообщения от мемберов. Общайтесь с ними, так у Вас сложатся тёплые и дружественные отношения, благодаря которым у Вас появятся постоянные клиенты.
- «Мои друзья» – На этом сайте у Вас есть возможность добавлять пользователей в друзья. Перейдя по этой ссылке, Вы увидите весь список Ваших друзей.
- «Информация профиля» – Здесь Вы можете просматривать и редактировать информацию о своём профиле.
- «Настройки профиля» – Здесь Вы можете перейти к настройкам профиля. Поставьте галочки напротив нужного Вам пункта.
- «Управление профилем» – Перейдя по этой ссылке, Вы можете создать уникальный дизайн профиля. Измените цвет, фоновое изображение, шрифт и многое другое!
- «Мой список желаний» – Здесь Вы сможете сформировать свой список желаний, который увидят пользователи и возможно исполнят их!
- «Мои фотографии» – Нажав сюда, Вы увидите свои фотографии и сможете загрузить новые.
- «Мои видео» – Сюда Вы можете загрузить своё видео и установить на него пароль.
- «Моё расписание» – Создайте своё расписание, чтобы Ваши поклонники знали, когда Вы будете онлайн.
- «Просмотреть профиль» – Здесь Вы увидите, как Ваш профиль видят другие пользователи.
- «Социальные сети» – Сюда Вы можете добавить свои аккаунты в социальных сетях.
- «Заполни профиль» – Здесь Вы видите, что уже заполнено в Вашем профиле, а что требует доработки. Каждый заполненный пункт повышает Ваш рейтинг, поэтому рекомендуем заполнить его полностью.
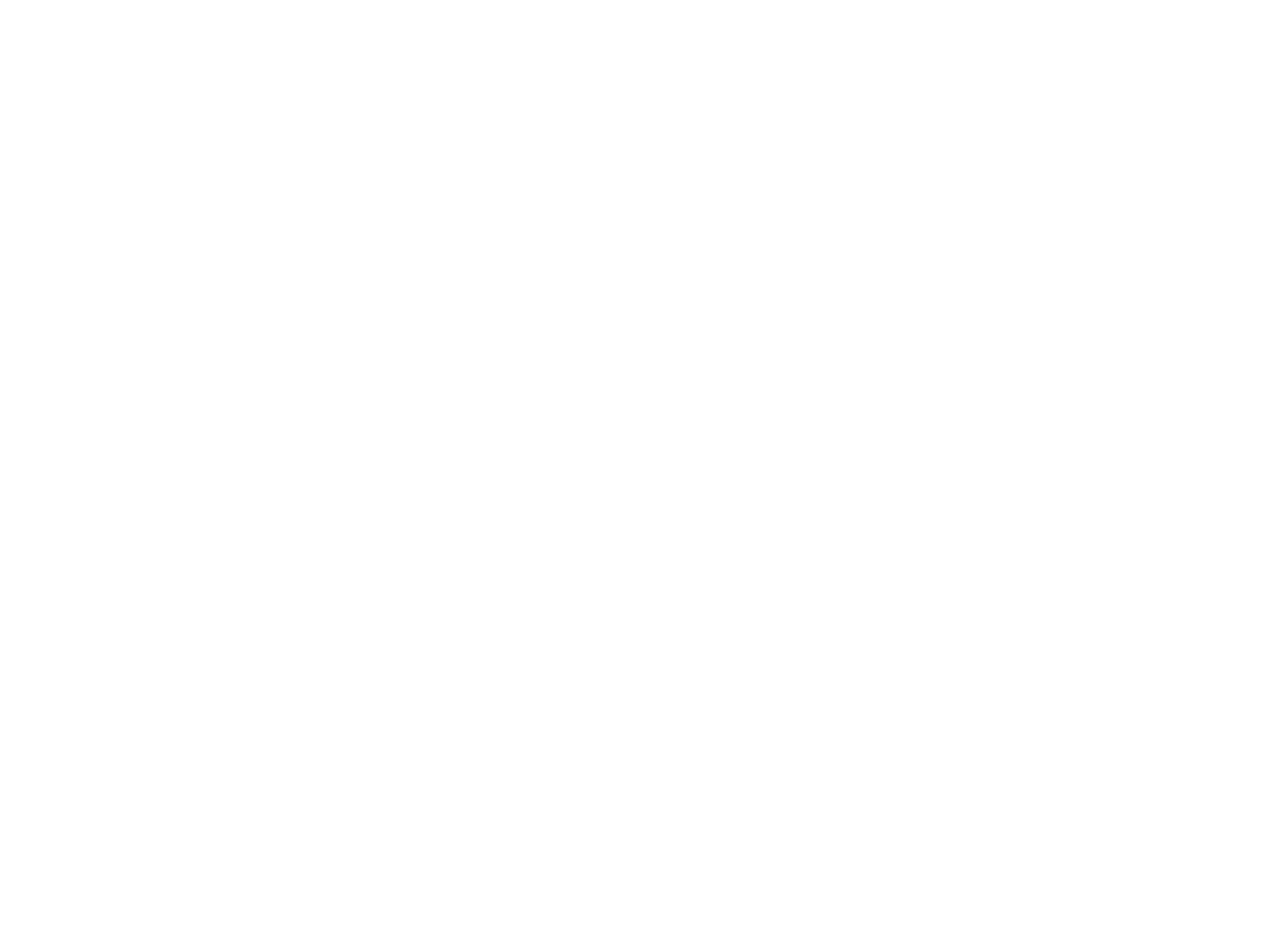
Настройки вещания.
- Здесь Вам необходимо поставить галочку на пунктах «Разрешить» и «Запомнить».
- Нажмите «Закрыть».
- Нажав эту кнопку – Вы начнёте трансляцию.
- «Выберите камеру» – Здесь Вам необходимо выбрать свою камеру, а точнее сплиттер. Перед началом трансляции проверьте Вашу камеру.
- «Выберите микрофон» – Выберите Ваш микрофон для передачи звуков. Посещаемость увеличивается если мемберы слышат Вас.
- «Выбрать качество» – Здесь можно ничего не менять, но если Вы уверены, что Ваша камера и скорость интернета способны на лучшее, можете установить свои параметры.
- «Выберите видеокодер»– На данной вкладке ничего не менять!

Страница вещания.
- «Изменить, чат» - пользователи могли увидеть Ваш статус. Периодически нажимайте на кнопку.
- «Иконка с Вашим изображением» – Вас тоже видно в списке!
- «Количество посетителей» – Здесь Вы видите количество пользователей в Вашей комнате.
- «Статус» – Здесь отображается статус пользователя.
- «Сделать перерыв» – Если Вам потребуется отойти, нажмите сюда. В режиме Онлайн комнату покидать запрещено!
- «Отключить микрофон» – Нажав сюда, Вы выключите звук. Но мы рекомендуем Вам всё же вести трансляцию с ним, если Вы хотите увеличить свой заработок. Посетителям приятно слышать Вас.
- «Включить режим подглядок»- Если вы включите представленный режим, то уйдёте как-бы в платный чат. Все, кто к вам будут заходить, уже будут платить определённую сумму. Включайте этот режим, если у вас сейчас приват на другом сайте.
- «Настройки» - Открыв эту вкладку, Вы можете изменить настройки комнаты: установить количество токенов в минуту, поставить галочки напротив интересующих Вас пунктов.
- «Забаненные пользователи» – Здесь Вы видите список заблокированных мемберов. Вы также можете вынести их из чёрного списка.
- «Список забаненных пользователей» – Здесь отображается Ваша статистика – сколько Вы заработали!
- «Окно для сообщений» – В этом окне Вам будут отображаться сообщения, а также чаевые что Вам оставили.
- «Окно для пользователей» – В этом блоке Вы увидите список пользователей посетивших Вашу комнату.
- «Окно вещания» – Здесь должно отображаться Ваше видео. Если этого не происходит, проверьте свои настройки ещё раз.
- «Сообщения» – Пишите сообщения, будьте активны в общении и не давайте скучать Вашим посетителям!








